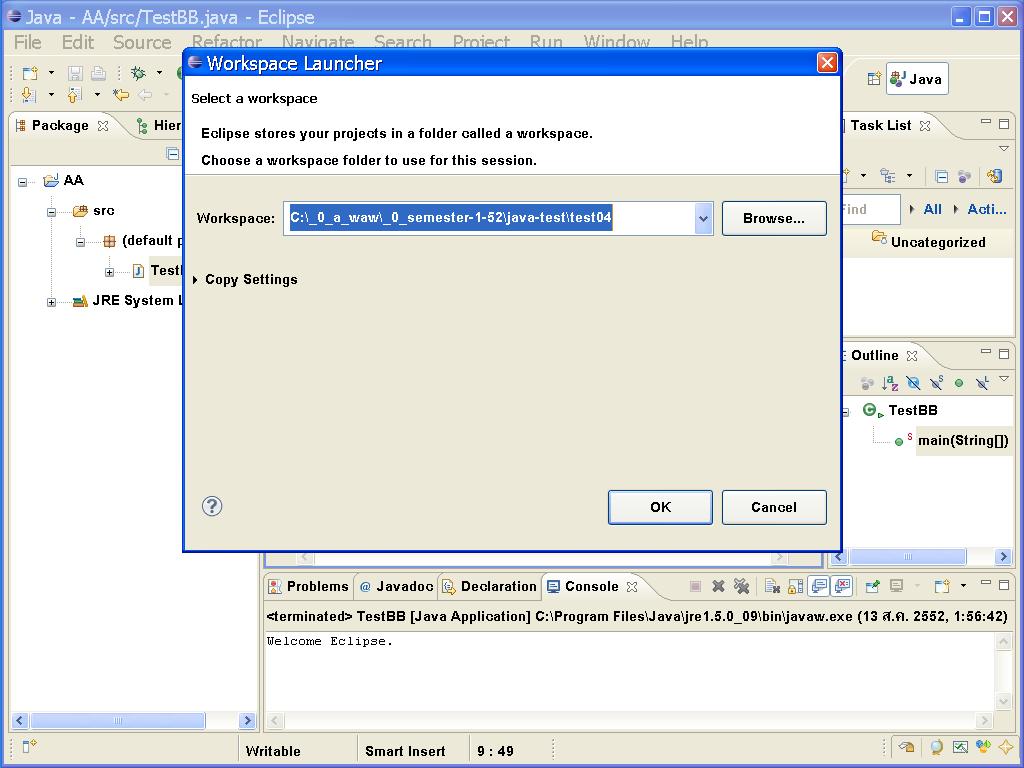มาใช้ Eclipse กับภาษา Java
Eclipse เป็นชุมชนของ โปรแกรม open source เพื่อเพิ่มความสามารถของการพัฒนา software โดยทั่วไปจะรู้จักว่าเป็น Java IDE แต่จริงแล้วจะใช้กับงานหรือภาษาอื่น ๆ ได้ด้วย เริ่มต้นด้วยการไป download โปรแกรมมาก่อน ที่นี่ http://www.eclipse.org/downloads/ จะมี Eclipse หลายตัวให้เลือก ในที่นี้จะเขียนถึงตัวนี้ Eclipse IDE for Java Developers (92 MB) เมื่อเลือกแล้วจะมี Mirror site ให้เลือกอีก มีของประเทศไทยด้วย แต่ลอง click เข้าไปแล้วใช้ไม่ได้ (13 สค. 2552) ก็เลือกซัก 1 link จะได้ file สำหรับติดตั้งมาชื่อ eclipse-java-galileo-win32.zip (Size: 96 Mb) download เสร็จแล้วก็คลาย file ออก (Unzipped) ถ้าเลือก Folder เป็น C: จะได้ files ทั้งหมดอยู่ที่ C:eclipse เมื่อเปิด Folder นี้ double click file ชื่อ eclipse.exe จะได้
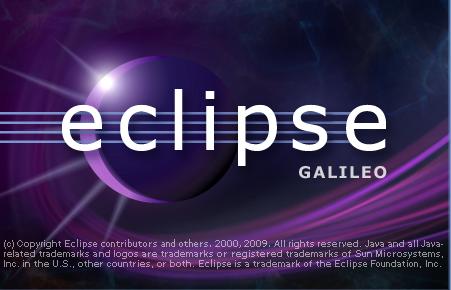
ต่อมาจะมาที่นี่
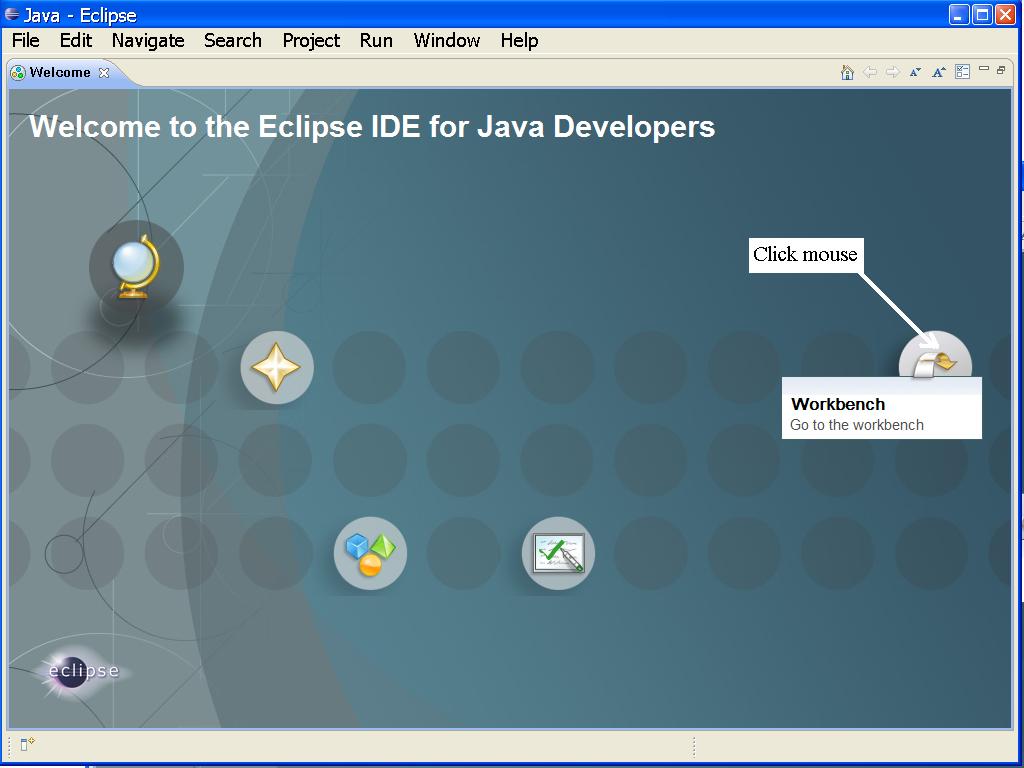
ให้ click mouse ที่ Workbench จะมีหน้าต่างขึ้นมา ให้เลือกพื้นที่ทำงาน (Workspace) ซึ่งจะเป็นที่ใช้เก็บโครงการ หรือ โปรเจ็ค ที่เราจะพัฒนา
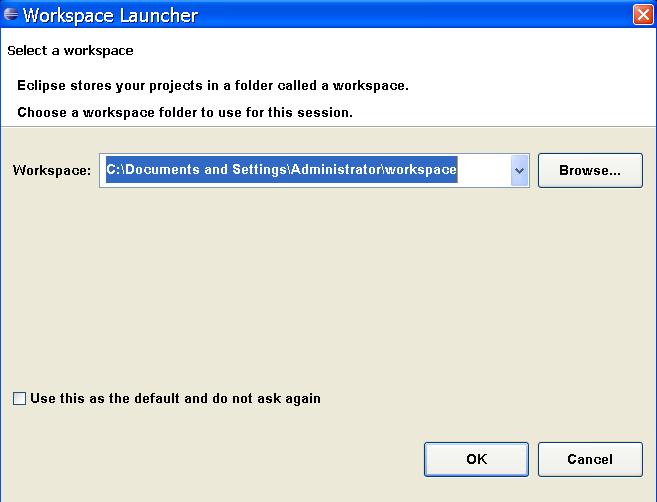
ตำแหน่งนี้จะถูกเลือกให้ ถ้าจะเปลี่ยนใหม่ click Browse… เพื่อเลือก folder ที่ต้องการ หรือจะสร้างใหม่ click Make New Folder จากตัวอย่างสร้าง folder ชื่อ Test03 แล้ว click OK
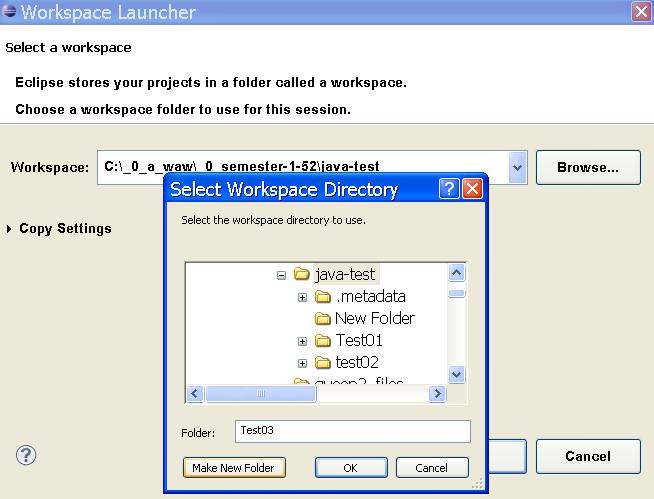
หน้าต่อมา
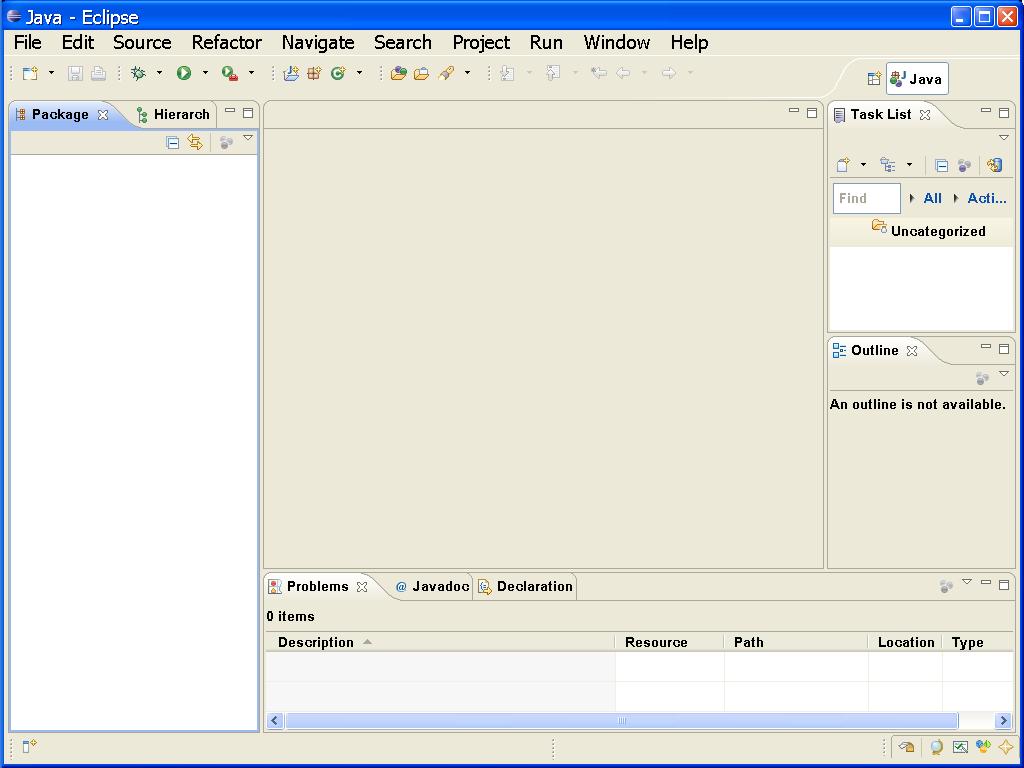
เอา mouse click เมนู File เลือก (ใช้ mouse click) New เลือก Java Project จะได้

สมมุติว่าตั้งชื่อ project ว่า AA
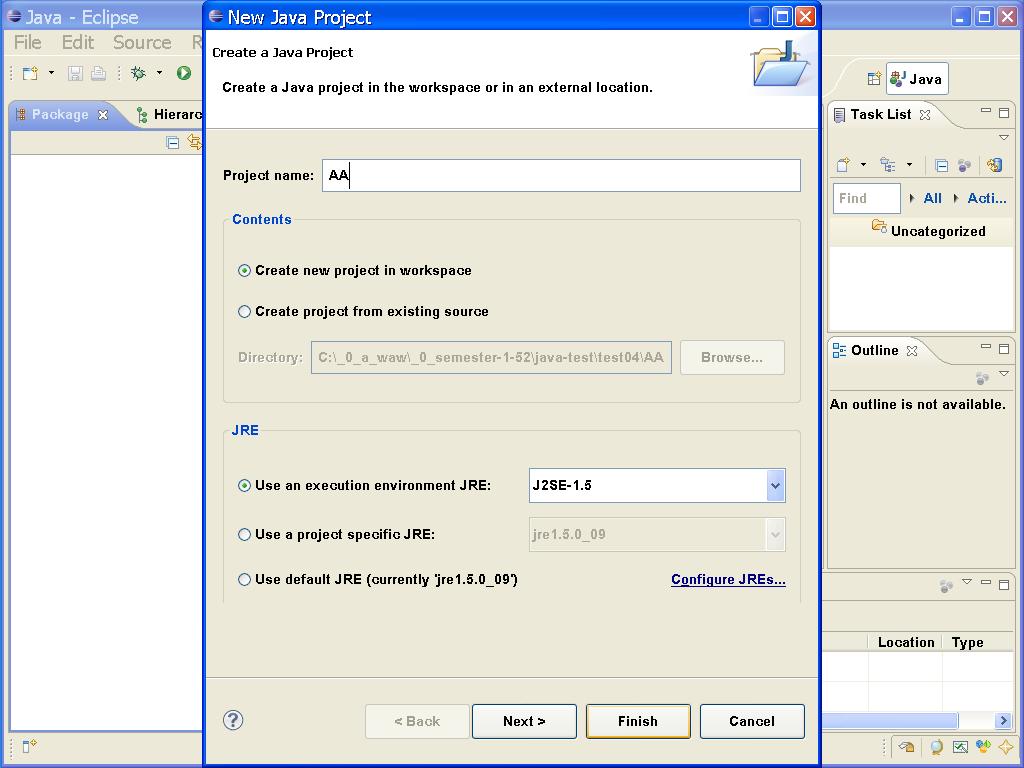
แล้ว click ที่ Finish จะได้
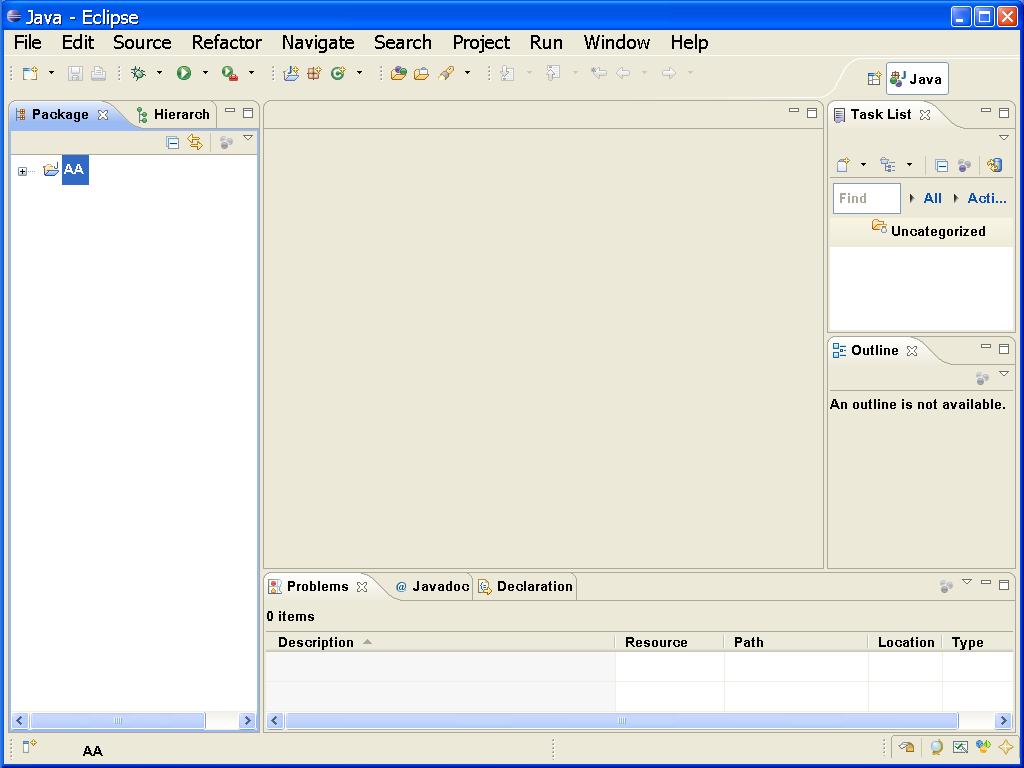
ลอง click ที่เครื่องหมายบวกหน้าชื่อ Project AA จะเป็นการขยายรายละเอียด เช่น File ที่ใช้ใน Project AA
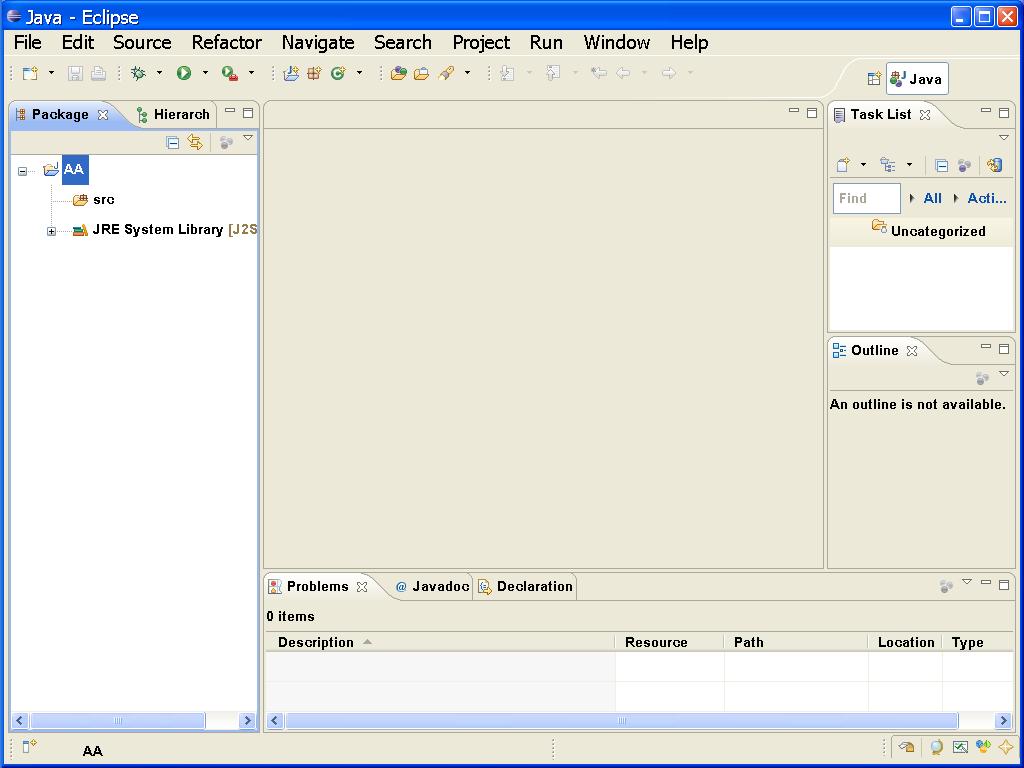
ต่อมา click ที่ File เลือก New และ click ที่ Class
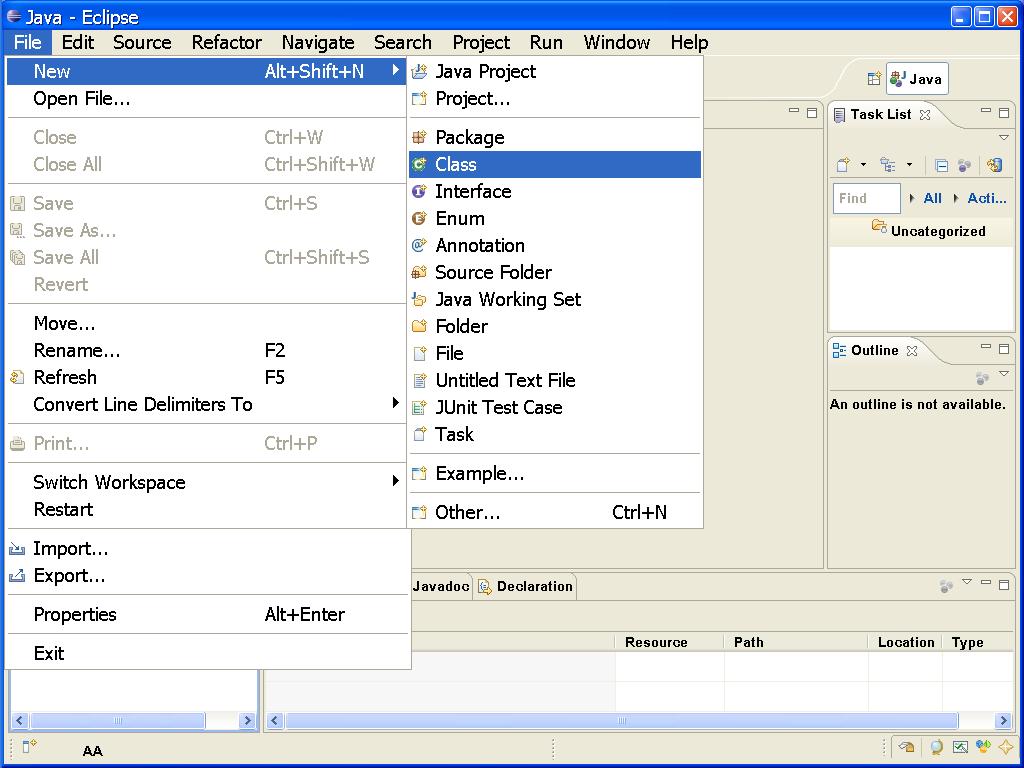
จะมี Popup window ชื่อ New Java Class ขึ้นมา
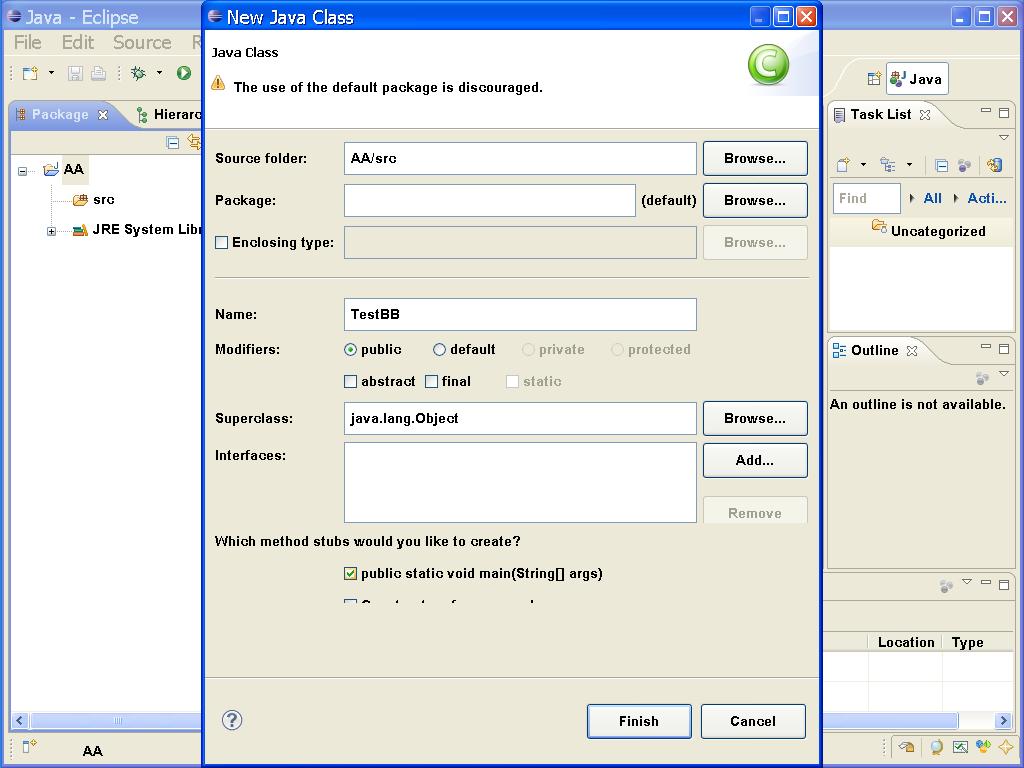
พิมชื่อ Class ตัวอย่างคือ TestBB ในช่อง Name: ใช้ Mouse click เครื่องหมายถูกที่ public static void main(Strings[] args) เพื่อให้สร้างส่วนประกอบอื่น ๆ เช่นวงเล็บ … click Finish จะได้ File TestBB พร้อม Class TestBB
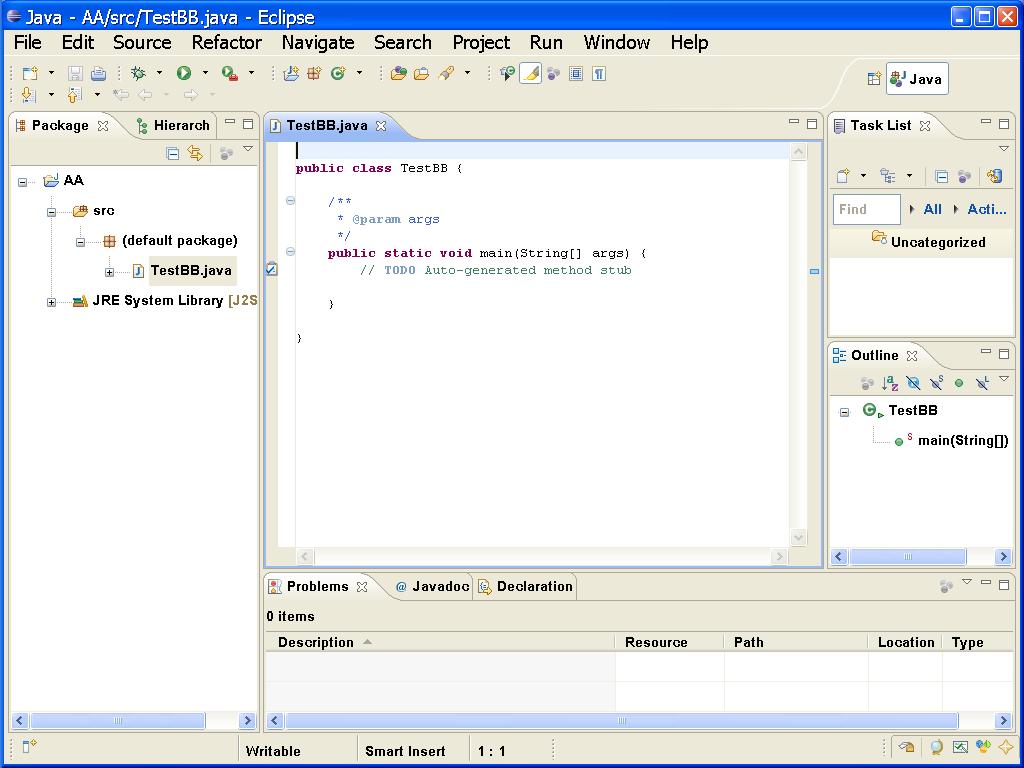
ใช้ mouse มา click ใน method main พิมพ์ System (สังเกตว่า S เป็นตัวใหญ่) พอพิมพ์จุด (.) จะมี auto complete ขึ้นมา
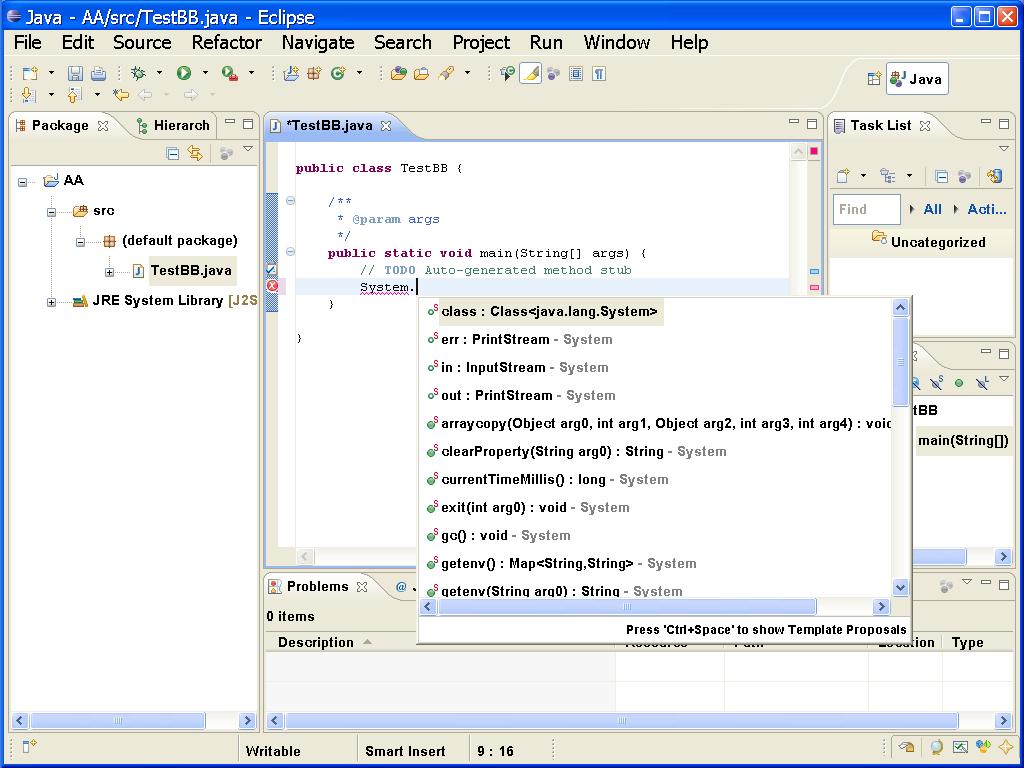
พิมพ์ out หรือใช้ mouse click หรือ เลื่อน cursor ด้วย key ลูกศรมาที่ out พิมพ์จุด (.) จะมี popup ขึ้นมาอีก
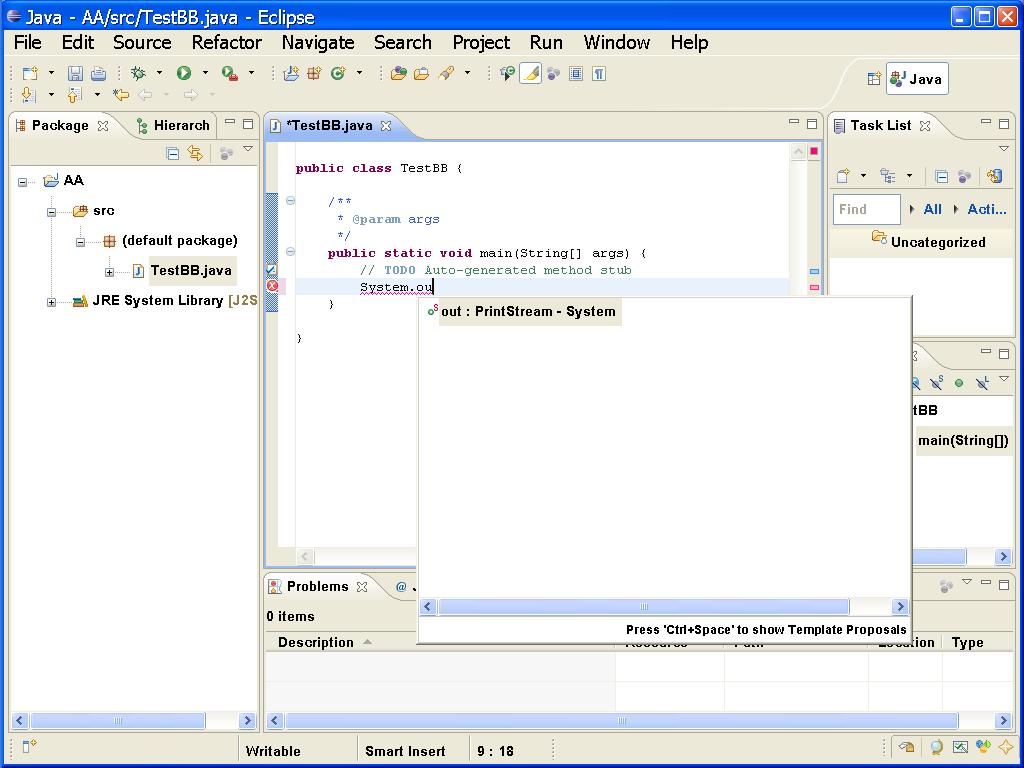
พิมพ์ printf หรือ ใช้ mouse หรือเลื่อน cursor ด้วย key ลูกศรมาที่ printf กด key enter พิมพ์ “Welcome Eclipsen” ไว้ในวงเล็บ อย่าลืมปิดท้ายด้วย ; ที่หลังวงเล็บ
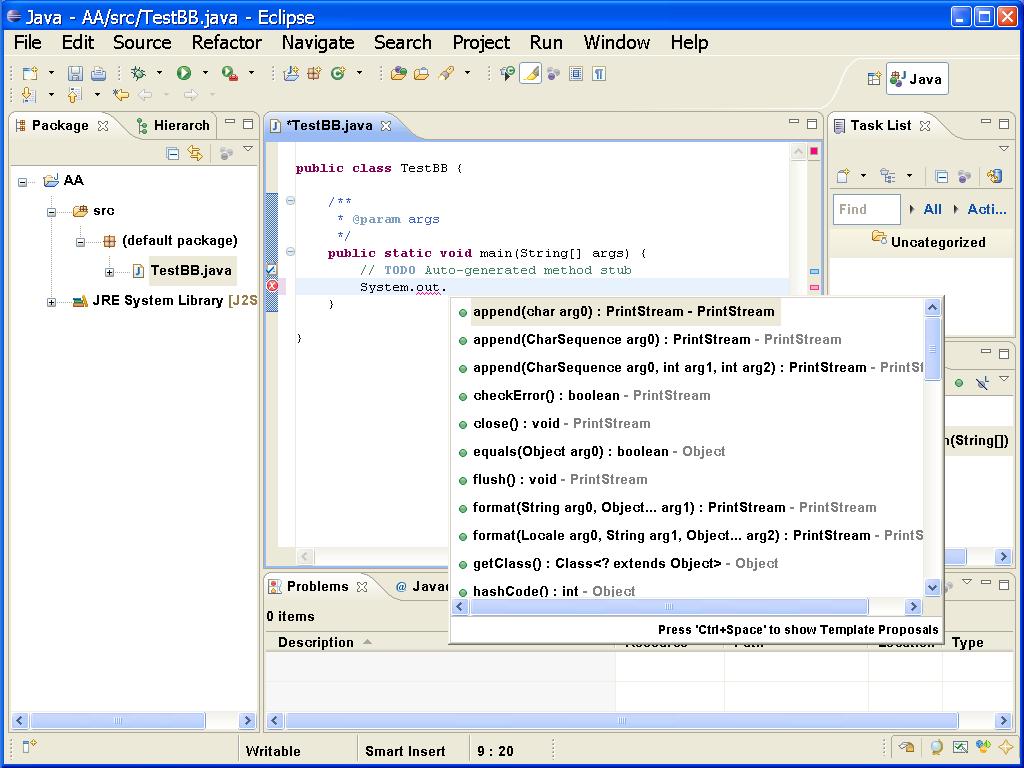
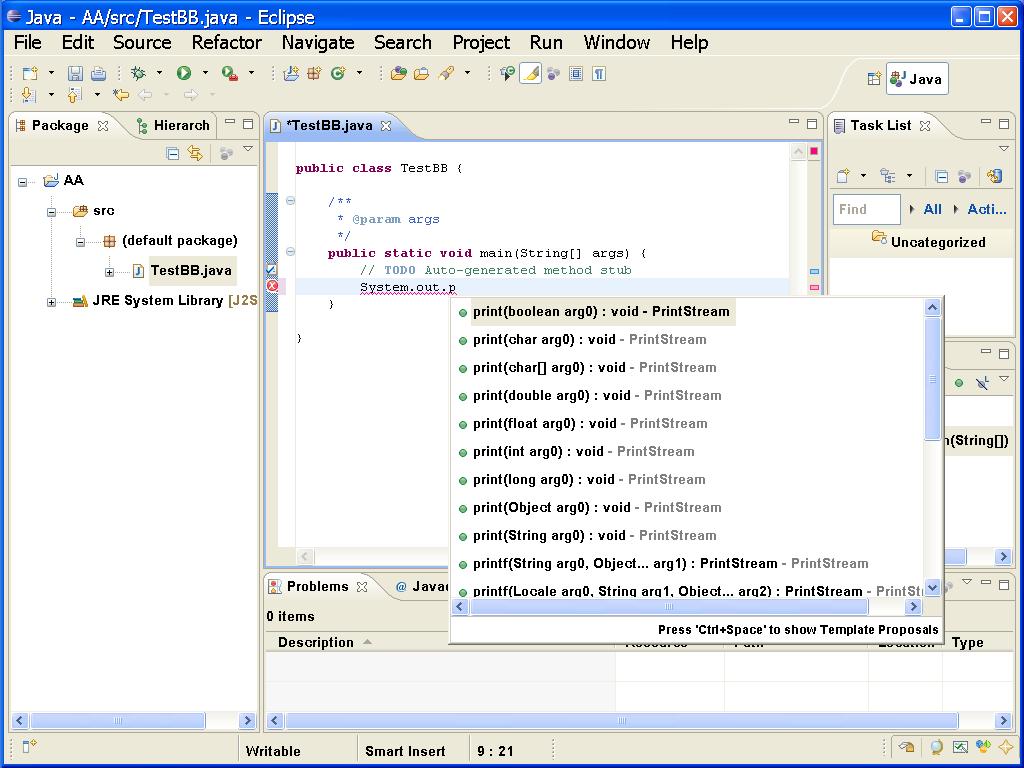
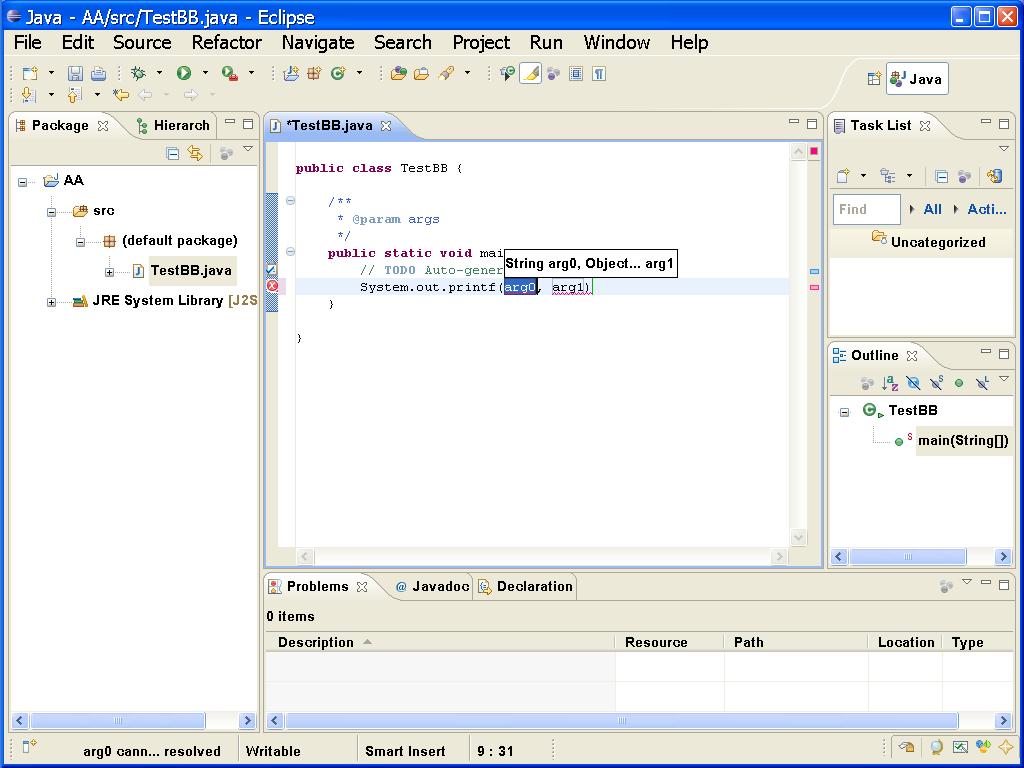
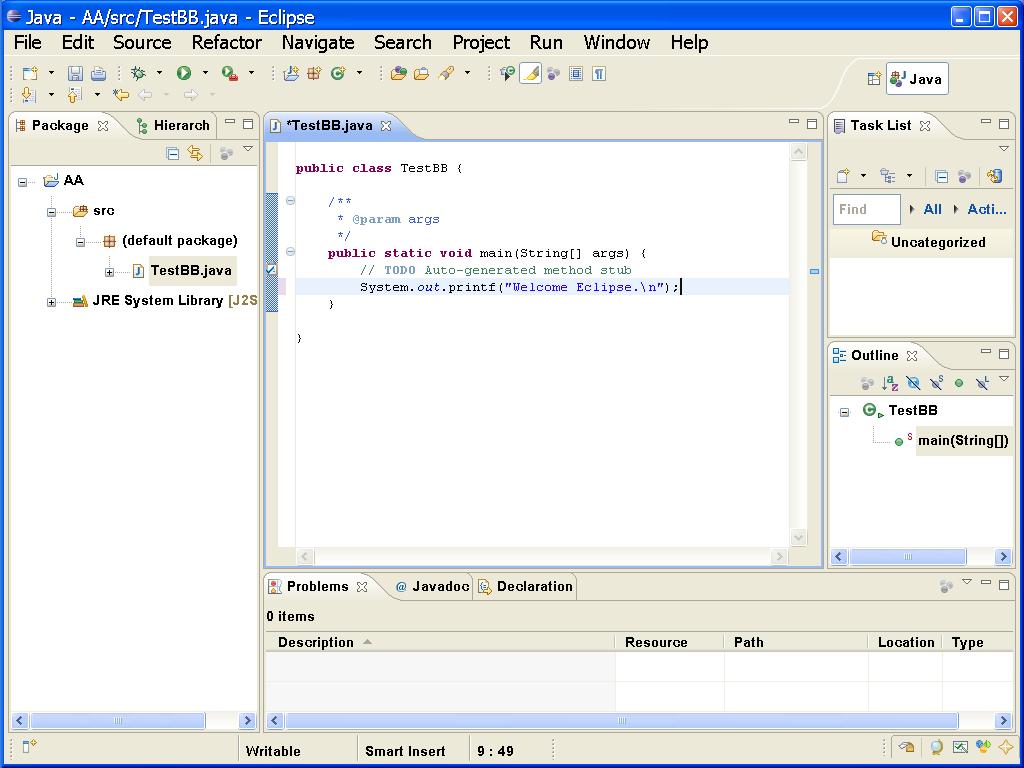
ต่อมาใช้ mouse click ที่ Run เลือก Run As และ click ที่ Java Application จะมี popup Save and Launch ขึ้นมาตามรูปด้านล่าง เพื่อให้ save file หรือจะ click ที่ Always save resources before launching เพื่อไม่ให้ถามอีกในครั้งต่อไป
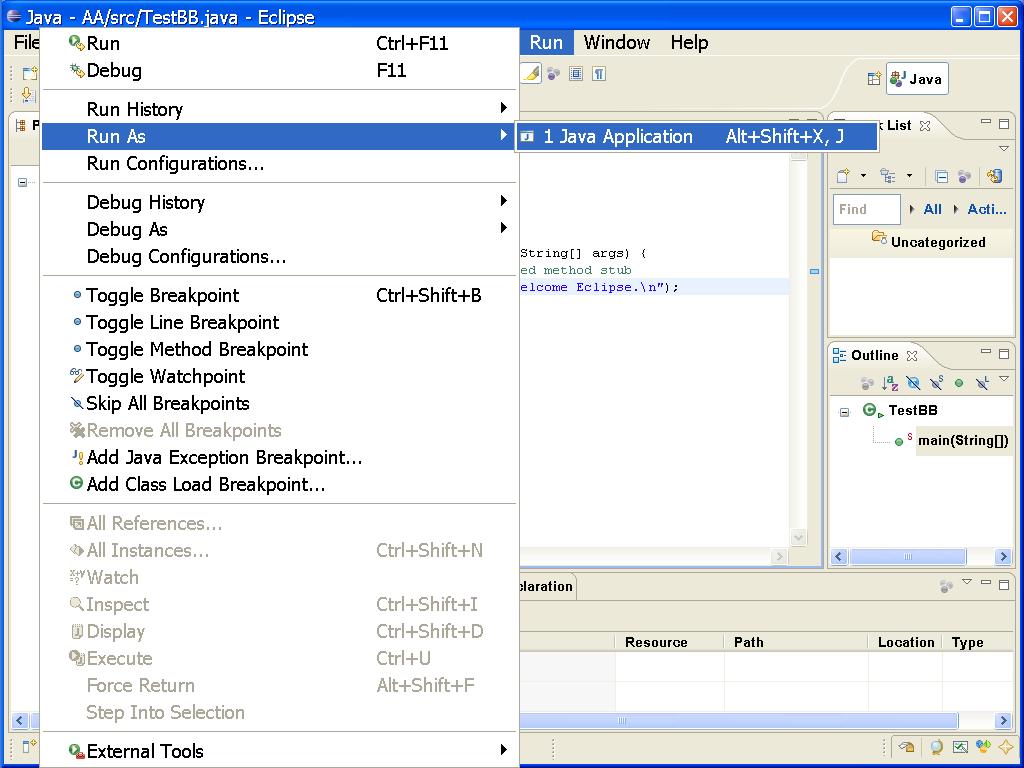
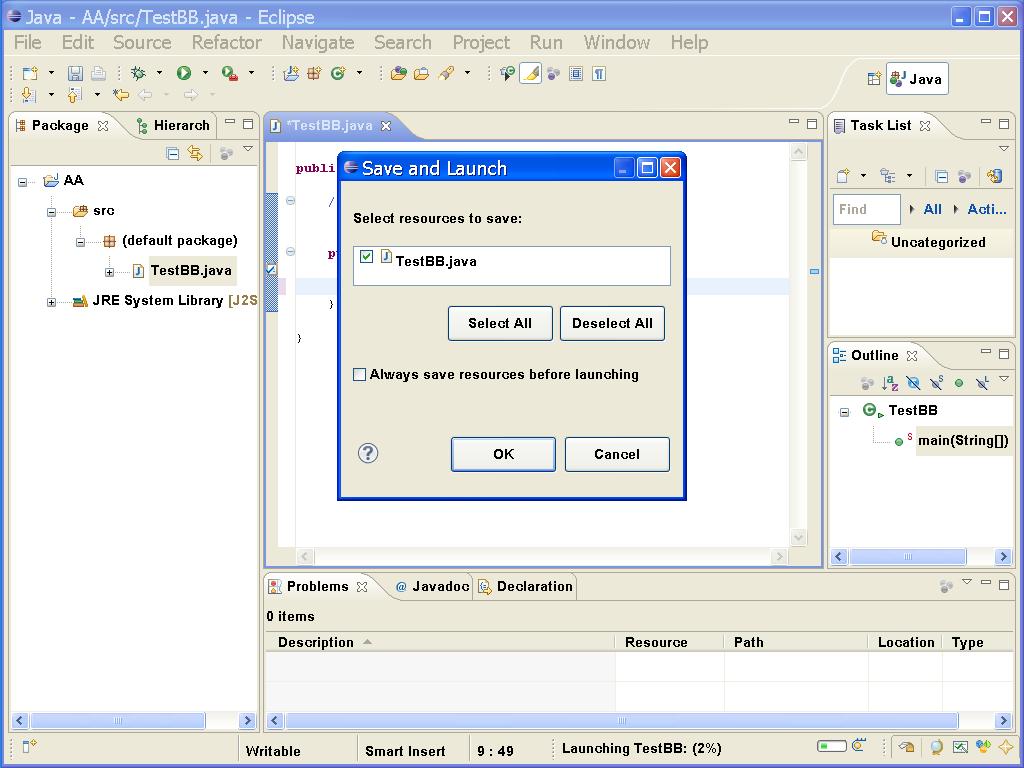
จะได้ผลการวิ่งโปรแกรม (Run) ที่ window console ด้านล่าง
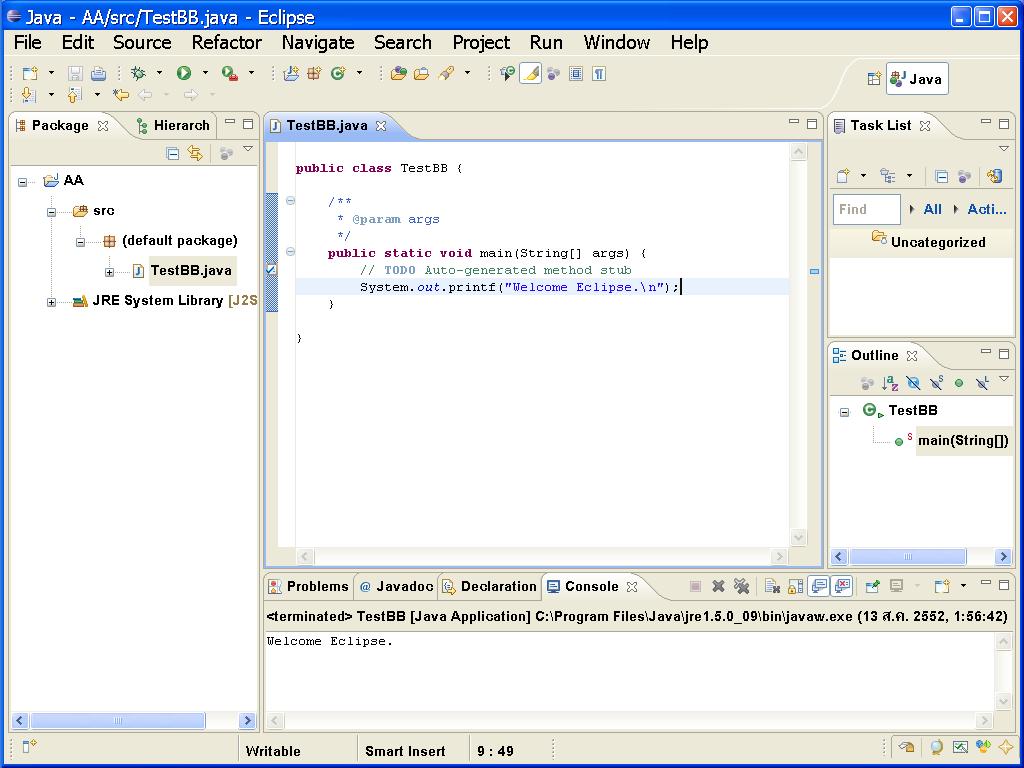
ถ้าต้องการสร้าง project ใหม่ อาจจะสร้างใน workspace เดิมหรือ workspace ใหม่ก็ได้โดยเลือกที่ File และ click ที่ Switch Workspace

เลือกใน menu หรือเลือกที่ Other… ก็จะกลับมาที่ popup window แบบตอนแรก ก็ทำในแบบเดียวกับตอนเริ่มต้น